



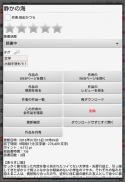




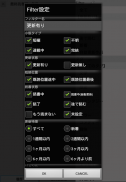
YMO! ~Web小説読書支援ブラウザ~

Beschreibung von YMO! ~Web小説読書支援ブラウザ~
Es handelt sich um einen Webbrowser mit Leseunterstützung zum bequemen Lesen von Werken verschiedener Romanseiten wie Aozora Bunko.
[Hinweis]
Aufgrund von Änderungen in den Betriebssystemspezifikationen zur Verbesserung der Sicherheit in Android 10 und höher gibt es Einschränkungen bei der Zusammenarbeit zwischen Anwendungen. Ich habe mich für einen Wechsel entschieden.
Obwohl die Funktion zur Verknüpfung mit MHE Novel Viewer auch in Zukunft bestehen bleibt, besteht die Möglichkeit, dass eine Verknüpfung mit zukünftigen Betriebssystemversions-Upgrades nicht mehr möglich sein wird.
Wir entschuldigen uns für die Unannehmlichkeiten, die bestehenden Benutzern entstanden sind, aber bitte verwenden Sie YMO! ~Web-Roman-Leseunterstützungsbrowser~ mit Ihrem Verständnis und Ihrer Zustimmung.
[Funktionen]
・Es handelt sich um einen Webbrowser, der sich für die Leseverwaltung eignet, da Sie problemlos Werke herunterladen, Aktualisierungen überprüfen und sich merken können, wo Sie gelesen haben.
・Durch die Verwendung der Satz-Engine von MHE Novel Viewer für den Betrachter bieten wir eine einfachere und komfortablere Leseumgebung als beim Lesen mit einem Standard-Webbrowser.
・Sie können überprüfen, ob das Werk regelmäßig automatisch aktualisiert wird oder ob das neue Werk Ihres Lieblingsautors registriert wurde.
・Da alte Dokumente bei der Überarbeitung automatisch gespeichert werden, sind sie auch dann sicher, wenn sie verarbeitet werden.
・ In der Lesechronologie können Sie ganz einfach überprüfen, welche Werke Sie zu diesem Zeitpunkt gelesen haben.
[Verwendung]
■Laden Sie das Werk herunter und lesen Sie es
① Wählen Sie unten auf dem Bildschirm die Registerkarte „WEB“, um die einzelnen Websites zu öffnen (Standard ist das Lesen von Romanen!). Öffnen Sie daher bitte die Seite des Werks, das Sie lesen möchten. Sie können jede Roman-Site mit der Site-Schaltfläche oben auf dem Bildschirm auswählen.
(2) Klicken Sie auf die Schaltfläche „Herunterladen“, um den Download zu starten.
③ Wenn der Download abgeschlossen ist, startet der Viewer und öffnet das heruntergeladene Werk.
■ Heruntergeladene Werke lesen
① Wählen Sie unten auf dem Bildschirm die Registerkarte „Verlauf“, um eine Liste der heruntergeladenen Werke anzuzeigen. (Das zuletzt gelesene Werk wird oben angezeigt.)
②Tippen Sie auf das Werk, das Sie lesen möchten, um den Viewer zu starten und das ausgewählte Werk zu öffnen. Wenn das Werk aktualisiert wird, werden automatisch weitere Downloads durchgeführt.
■ Bewerten Sie die Arbeit
① Wählen Sie unten auf dem Bildschirm die Registerkarte „Verlauf“, um eine Liste der heruntergeladenen Werke anzuzeigen.
② Halten Sie das Werk gedrückt, das Sie bewerten möchten, um das Menü anzuzeigen.
(3) Sie können in der Bewertungsleiste (Balken mit Sternen) eine 5-stufige Bewertung abgeben.
(4) Werke mit einer Bewertung von 1 oder höher werden auf der Registerkarte „Favoriten“ angezeigt. Bitte verwenden Sie diese daher zur Verwaltung Ihrer Lektüre.
* YMO!s eigene Bewertung, also lasst uns den Roman lesen! Es wird getrennt von den Favoriten auf anderen Seiten verwaltet.
* Die Bewertung des Autors ist der Durchschnitt der bewerteten Werke.
Bitte beachten Sie, dass wir keine einzelnen Autoren bewerten können.
■Nach Updates suchen
・Wählen Sie die Registerkarte „Verlauf“ oder „Favoriten“ und klicken Sie auf die Schaltfläche „Aktualisierung prüfen“ unten rechts auf dem Bildschirm (rechte Seite der Registerkarte „WEB“), um die Aktualisierung der Arbeit auf der Registerkarte zu überprüfen.
・Auf jeder Registerkarte können maximal 200 Werke pro Seite aufgelistet werden, und für diese 200 Werke wird eine Aktualisierungsbestätigung durchgeführt. Nach 200 Werken gibt es am Ende der Liste eine Schaltfläche zum Seitenwechsel. Wechseln Sie daher bitte zu den nächsten 200 Werken, um sie anzuzeigen und zu aktualisieren. (Um die Belastung der Server jeder Novel-Site zu verringern, haben wir ein Limit festgelegt, sodass eine große Anzahl von Update-Bestätigungen nicht durchgeführt wird. Bitte beachten Sie dies vor der Verwendung.)
■Automatisch nach Updates für bestimmte Werke suchen
・Wenn Sie im Menü, das durch langes Drücken der Werkliste erscheint, den Lesestatus auf „Lesen (automatische Aktualisierung)“ setzen, wird das Werk automatisch regelmäßig auf Aktualisierungen überprüft.
*Die Anzahl der Werke, die angegeben werden können, beträgt bis zu 200 Werke (beschränkt, um die Serverlast jeder Romanseite zu reduzieren. Bitte haben Sie Verständnis).
* Um diese Funktion nutzen zu können, muss die automatische Update-Prüfung in den Einstellungen aktiviert sein.
■Automatisch prüfen, ob neue oder aktualisierte Werke des angegebenen Autors vorhanden sind
・Wenn Sie das Kontrollkästchen auf der linken Seite des Autorennamens im Menü aktivieren, das durch langes Drücken der Werkliste angezeigt wird, können Sie regelmäßig überprüfen, ob es Neuzugänge oder Aktualisierungen zum Werk dieses Autors gibt.
* Es können bis zu 20 Autoren angegeben werden (dies ist begrenzt, um die Belastung des Servers jeder Romanseite zu reduzieren. Bitte haben Sie Verständnis).
* Um diese Funktion nutzen zu können, muss die automatische Update-Prüfung in den Einstellungen aktiviert sein.
[Andere]
・Jedes Mal, wenn Sie auf die Registerkarte „Verlauf“ oder „Favoriten“ tippen, wechseln die Liste der Werke und die Liste der Autoren.
・Die in der Liste der Werke auf den Registerkarten „Verlauf“ und „Favoriten“ angezeigte Anzeige von 00/00 ist die Anzahl der heruntergeladenen Dokumente und die Anzahl aller Dokumente. Wird rot angezeigt, wenn nicht alle Dokumente heruntergeladen wurden. Wenn in der Update-Bestätigung ein Dokument hinzugefügt wurde, wird es rot angezeigt. Bitte verwenden Sie es daher als ungelesene Referenz.
・Der in der Autorenliste auf den Registerkarten „Verlauf“ und „Favoriten“ angezeigte Wert 00/00 ist die Anzahl der heruntergeladenen Werke und die Gesamtzahl der Werke dieses Autors.
・Wenn es eine Überarbeitung (Revision) eines heruntergeladenen Dokuments gibt, anstatt ein Dokument in der Aktualisierungsbestätigung hinzuzufügen, beträgt die Anzahl der heruntergeladenen Dokumente 0 und es wird erneut heruntergeladen. (Alte Dokumente vor der Überarbeitung werden in separaten Dateien gespeichert)
・Durch Klicken auf die Schaltfläche „Filter“ in der Titelleiste können Sie in der Liste nur Werke anzeigen, die bestimmte Bedingungen erfüllen. Bitte beachten Sie, dass die Aktualisierungsbestätigung nur für Werke durchgeführt wird, die nach der Filterung angezeigt werden.
Durch langes Drücken jedes Filters können Sie den Inhalt dieses Filters bearbeiten.
・ Durch langes Drücken eines Werks in der Werkliste wird das Menü angezeigt, das sich auf das lange gedrückte Werk bezieht (Anzeige der Webseite des Werks, Überprüfen aller Werke des Autors, Löschen des Werks usw.)
・Die Registerkarte in der Mitte ist standardmäßig die Registerkarte „Favorit“. Sie können jedoch zur Registerkarte „Geändertes Datum“ wechseln, indem Sie die Sortierbedingungen ändern.
■Sichern des Leseverlaufs
„Wenn Sie Ihren Leseverlauf sichern und auf ein anderes Gerät übertragen möchten, befolgen Sie bitte die folgenden Schritte.
(1) Starten Sie YMO! auf dem Übertragungsquellgerät und „führen“ Sie „Sicherung/Datenübertragung“ – „Leseverlauf speichern“ aus dem Menü aus, um den Leseverlauf zu speichern.
(2) Der Leseverlauf wird im Ordner unter mhenv/.yomou/ im externen Speicher des Übertragungsquellterminals gespeichert.
③ Kopieren Sie die Ordner und Dateien unter .yomou/ nach mhenv/.yomou/ im externen Speicher des Übertragungszielterminals. *Der Speicherort des Kopierzielordners ändert sich je nach Zielterminal der Übertragung. Bitte kopieren Sie es in den Ordner, der angezeigt wird, wenn „Leseverlauf wiederherstellen“ auf dem Zielgerät der Übertragung durchgeführt wird.
④ Starten Sie YMO! auf dem Übertragungszielgerät und wählen Sie „Sicherung/Datenübertragung“ – „Leseverlauf wiederherstellen“ aus dem Menü, um „Ausführen“ zu wählen, um die in den Verlauf kopierten Daten wiederherzustellen.
■ Leseverlauf zwischen Geräten übertragen
Wenn Sie Ihren Leseverlauf auf ein anderes Gerät übertragen und übernehmen möchten, befolgen Sie bitte die folgenden Schritte.
(1) Starten Sie YMO! auf dem Übertragungsquellgerät und wählen Sie „Sicherung/Datenübertragung“ – „Leseverlauf speichern“ aus dem Menü, um den Leseverlauf zu speichern.
② Starten Sie YMO! auf dem Zielterminal der Übertragung und wählen Sie „Sicherung/Datenübertragung“ – „Daten empfangen“ aus dem Menü, um auf den Empfang zu warten.
③ Starten Sie YMO! auf dem Quellterminal, wählen Sie „Sicherung/Datenübertragung“ – „Daten senden“ aus dem Menü, geben Sie die auf dem Übertragungsziel angezeigte Adresse ein und senden Sie dann die Daten.
*Der Abschluss der Übertragung kann mehrere zehn Minuten dauern.
* Die Datenübertragung ist nur zwischen Geräten innerhalb desselben Netzwerks möglich.























